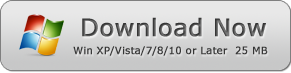WinPDFEditor Tutorial & Tips
Learn how to use WinPDFEditor to edit PDF documents.
On this page you will find how to use WinPDFEditor to edit PDF files, also there are a lot of tips show you the features of the program.
Index: Quick Guide Toolbar Manual Tips
Quick Guide
How to edit PDF Text Content
1 - Open the PDF file, click the Eraser and erase the text content you want to remove.
2 - Select Text tool, draw a textfield and put your text on.
3 - Click Font and Color buttons to set the font, font size and text color.
How to Add an Image to PDF
1 - Open the PDF file, click the Add Image and click on the PDF page.
2 - Select a image file (All popular formats supported, like JPG/PNG/TIF/BMP/GIF).
3 - Move the image to the proper place of the page. You can also resize the image by the image right bottom red spot.
How to Resize the Added Image
1 - Click the Select tool.
2 - Move the mouse cursor to the right bottom spot of the added image.
3 - The mouse cursor icon will change to Resize type, and then you can drag the spot to resize the image.
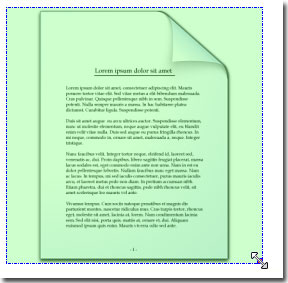
How to Rotate PDF Orientation
1 - Open the PDF file.
2 - click the Rotate and click a orientation. You can choose rotate all pages or current page there.
3 - Once the rotating window closed, the PDF would be rotated completely.
Toolbar Manual

 Rotate:
Rotate:
Click Rotate you will see 6 choices: 3 orientations for current page and all pages. You can choose a proper one to start the rotation.
 Color:
Color:
It will let you to set the color for your text or shapes you draw.
 Line Type:
Line Type:
This button allows you to select the thickness of the line, and also you can choose the line type between dotted and solid.
 Font:
Font:
You can set the font, font size, bold, italic, underline, line-through and character set for the text you write on PDF.
 Select:
Select:
Use Select tool then you can drag page to scroll, and when you click on an added object (added text, images or shapes etc.), you will make them selected then you can move them or resize. (The resize spot is at the right bottom of the object.)
 Add Text:
Add Text:
After click Add Text, the mouse cursor changed to a cross. Simply draw a text field then put your text on, and you will see the text is on the PDF page. You can use Select tool to move it, also you change the font and color for it.
 Add Image:
Add Image:
Click Add Image, the mouse cursor changed to a rectangle frame. Move the mouse to your favor place, click and add the image. You can move the image added, also you resize the image. There is a red spot at the right bottom of the image, move the cursor then you can resize it.
 Eraser:
Eraser:
As its name, when you select this tool, you can move the mouse cursor to the content you want to remove, and easily erase.
 Pen, Brush and Line:
Pen, Brush and Line:
Pen tool will let you draw free style, and you can imagine Brush is a big and thick Pen. Line allows you to draw straight lines. All these can be set color and line thickness.
 Rectangle and Ellipse:
Rectangle and Ellipse:
You can draw rectangle and ellipse frames with these two. If you want to draw solid shapes, please choose the line type to a thicker number.
WinPDFEditor Tips
1. How to Fill PDF Forms
2. How to Add Signature to a PDF Document
3. How to Annotate a PDF file
4. How to Watermark a PDF
5. How to Black Out Text in PDF