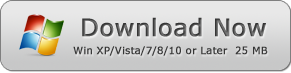How to Remove Text from a PDF File on Windows
Learn How To How to Remove Text from a PDF File on Windows by the Win PDF Editor.
There are times when you may find it necessary to remove text from a PDF file before saving or sending it. That's where Win PDF Editor comes in handy. This Windows PDF editor software lets you delete text that is no longer required or needs to be replaced.
From erasing single words to removing an entire page, the software gives you multiple possibilities for editing your PDF document. On this page we will look at how to remove text from a PDF file on Windows using Win PDF Editor.
Method 1: Delete Text from PDF
Win PDF Editor has a built-in eraser tool for removing text (and graphics) any time you need to. You can change the weight of the eraser and make it bigger or smaller. A smaller eraser is perfect for removing one word or one line. On the other hand, a bigger eraser makes a better pick if you want to remove text from an entire paragraph or page. Here's a step-by-step guide on how to remove text from a PDF file on Windows using the eraser tool:
Step 1. Download the Win PDF Editor installer from this page. Open the .exe file and install it on your Windows PC.
Step 2. Once the installation is complete, run the software.
Step 3. Open the PDF document that you want to edit by going to File > Open and then browsing the folder in which the document is located.
Step 4. Find the text that you want to remove. On the toolbar, click on the eraser icon to select it.
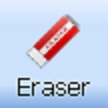
Adjust the eraser's thickness if necessary. A small eraser is ideal for single words or lines while a large eraser is perfect for multiple lines and paragraphs.
Step 5. With the eraser highlighted, select the text that you want to remove. It's as simple as passing the eraser over the text. If you need to replace the old text with new one(s), you can do that at this point.
Step 6. After you're done, click the "Save PDF" button (also found on the toolbar) to save your edited PDF document. You can now go ahead and save the PDF in your PC or send it.
Method 2: Remove Text from PDF Using Redaction
At times it may make more sense to remove text by simply obscuring it rather than deleting. In that case you will need to black out the section(s) that need concealing. This is usually necessary for hiding sensitive information or maintaining confidentiality but still giving access to the entire document. Luckily, Win PDF Editor has a PDF redaction feature for doing just that.
Step 1. Download the Win PDF Editor installer from this page. Open the .exe file and install it on your Windows PC.
Step 2. Install and then run the software.
Step 3. Open the PDF document that you want to edit. To do so, go to File > Open and then browse the folder where the document is located.
Step 4. Find the text that you want to remove. Head over to the toolbar and click on the "Redact" icon to select it.
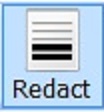
Adjust the thickness if necessary. A small line is ideal for single words or lines while a large one is perfect for multiple lines and paragraphs.
Step 5. Now, pass the redacting tool over the text that you want to remove. It will black out the selected section, ensuring that the section is completely obscured.
Step 6. Click the "Save PDF" button to save your edited document. You can now save the PDF in your PC or send it.
Win PDF Editor Is More Than a Text Remover
In addition to offering two different ways on how to remove text from a PDF file on Windows, Win PDF Editor brings several other benefits to the table. It has an intuitive and user-friendly interface that anyone can use. You don't need to be computer savvy to download and use the PDF software.
Additionally, Win PDF Editor has tons of built-in features for processing PDF files. Removing text is just one of them. Others include editing images, creating charts, creating forms, changing font, changing color, drawing shapes, rotating PDF pages and converting PDF to other formats.
There's an option for watermarking your document in case you want to highlight that you do own the document. Alternatively, you can use the signature feature for that. It allows you to put your company logo at the bottom of the document.
Finally, Win PDF Editor is a lightweight software with a size of just over 25 MB. It's compatible with all versions of Windows from Win 7, Win 8, Win 10 all through Windows 11 and later.