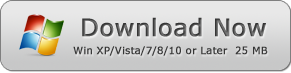How to Highlight Text and Add Annotations on a PDF File
Learn How to Highlight Text and Add Annotations on a PDF File on Windows by the Win PDF Editor tool.
It's common practice to highlight text in a PDF document. By doing so, you help the reader (and yourself) to pay attention to the most important parts of the document. The reader can therefore use those parts as the main substance when formulating thoughts, analyses and conclusions.
While at it, you may also need to add annotations to the PDF file. Annotated texts make it easier to keep track of the most important ideas. The reader (or you) can easily refer to the annotations in future when attempting to make inferences.
The best part is that you can easily do both with Win PDF Editor. This PDF editor for Windows offers the most practical ways of modifying your document. From formatting text to adding watermarks and everything in between, you can do it all with Win PDF Editor. On this page we will guide you on how to highlight text and add annotations on a PDF file.
Highlight Text on a PDF File with Win PDF Editor
Win PDF Editor has a built-in highlight tool for marking the most important parts of your PDF file. Usually, when you have a long document or eBook, you don't want to keep browsing through pages each time you need to make a reference. What you want is a way to highlight the most important texts so that you can revisit them whenever you need to. And you can do that very easily with Win PDF Editor.
Step 1. Download the Win PDF Editor here and install it on your Windows PC.
Step 2. When the installation is complete, run the software to open the user interface.
Step 3. Open the PDF document that you want to edit. Go to File > Open a PDF File and then browse the folder where the document is located. Alternatively, you can click on the "Open PDF" icon to browse the folder where the file is located.
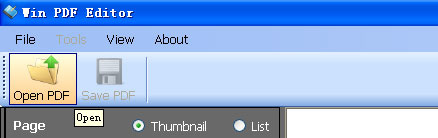
Step 4. On the toolbar, click on the "Highlight" icon to select it.
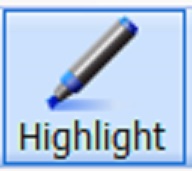
It comes with yellow as the default highlighting color, but you can change that to any other color that you like. The top right section of the toolbar has a "Color" icon for selecting a different color.
Step 5. Go to the sections(s) in the document that you want to highlight (make sure that the Highlight icon remains selected). Highlight the section(s) by drawing a rectangle over it. When you release the mouse, the word, line or paragraph that was in the rectangle will be highlighted.
Do the same for every part of the document that you want to highlight. If you highlight a wrong section, reverse the action using the "Undo" icon which is located on the toolbar between the "Redact" and "Color" icons.
Step 6. After you're done, click the "Save PDF" button (also found on the toolbar, second from left) to save your PDF document with highlighted sections.
Add Annotation on a PDF File with Win PDF Editor
One of the handiest features of Win PDF Editor is the ability to annotate on your PDF document. The process is very simple. It only requires you to draw a rectangle, square, circle, ellipse or any other shape around the text that you want to annotate. And then the software will automatically bring a textbox in which you can add your annotation.
Step 1. Download the Win PDF Editor from this page and install it on your Windows computer.
Step 2. When done, run the software to open it.
Step 3. Click on the "Open PDF" icon to browse the folder where the PDF file that you want to annotate is located.
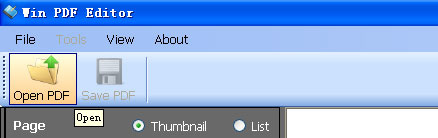
You can also open the file by going to File > Open a PDF File and then browsing the folder where the document is located.
Step 4. On the toolbar, click on the "Add Text" icon to select it.
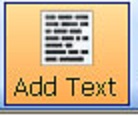
Step 5. With the icon still highlighted, go to the section in the document that you want to annotate. Select it by drawing a rectangle over it with your mouse.
If you want to use another shape, say ellipse or line, you can do so by selecting that shape on the toolbar. When you release the mouse, the word, line or paragraph that was in the rectangle (or shape you used) will be selected.
Also, a textbox will pop up. Type your annotation in it. You can change the color of annotated text. To do that, click on the "Color" icon on the toolbar and choose your favorite color.
Step 6. Now click the "Save PDF" button to save your work.
And with that, you now know how to highlight text and add annotations on a PDF file.