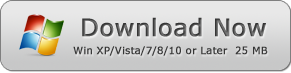How to Add a Watermark onto a PDF Document
Learn How To How to Add a Watermark onto a PDF Document on Windows by the Win PDF Editor software tool.
The rate at which PDF files are transferred on the internet is so high that you can't keep track of the number of people who have access to a particular document. If you are the author/creator, you may need to add a watermark as a security measure.
A watermark is basically an image or text that's placed in the background of a page. In addition to securing all the pages in the PDF document, adding a watermark is a great way to protect your work from unlawful plagiarism and copyright infringement. It's the best option out there because it doesn't obscure text.
Furthermore, it's a simple process, especially if you use Win PDF Editor. This PDF editor software allows you to edit and format any PDF document as much as you need. Whether it's changing font, adding images or rotating pages, you can do it all.
It also lets you add watermark images to your file. And that's what we will be looking at in this tutorial – how to add a watermark onto a pdf document.
Add a Watermark to PDF Using Win PDF Editor
The biggest advantage of using Win PDF Editor to add watermarks is that it offers versatility. You can use text or an image. You can place the watermark on a few pages or use the "Copy to All Pages" feature to put it in the entire document. Regardless, here's a step-by-step guide on how to add a watermark onto a pdf document.
Step 1. Download and install the Win PDF Editor software for PC. You can find it on this page.
Step 2. After installation, run the software to open its user interface. It's simple and straightforward, with most of the icons and menu items being self-explanatory.
Step 3. Open the PDF document on which you want to add a watermark. To do that, go to File > Open a PDF File and then browse the folder where the document is located. You can also click on the "Open PDF" icon to browse where the file is located.
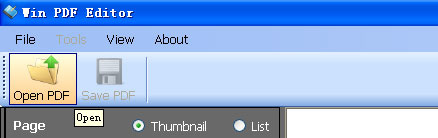
Step 4. On the toolbar, click on the "Add Image" icon to select it.
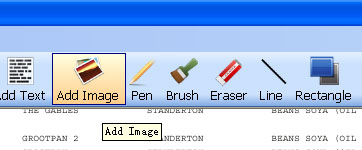
A small square will appear to guide you on where to place the watermark. Hover it up to the position on the page where you want the watermark to appear and then click on that position.
A dialog box will appear asking you to choose an image from your PC. Browse the folder that contains your watermark image. It could be a company logo, signature or text saved in image format (JPEG, PNG etc.).
Select the image and then click "Open".
Step 5. Move and/or resize the image. You will notice that there's a tiny red spot at the bottom right corner of the watermark image. When you place the cursor on that spot, it changes from the small square to a double-sided arrow. That arrow allows you to adjust the size of the watermark image. Go ahead and adjust the length, width and overall size to fit how you prefer.
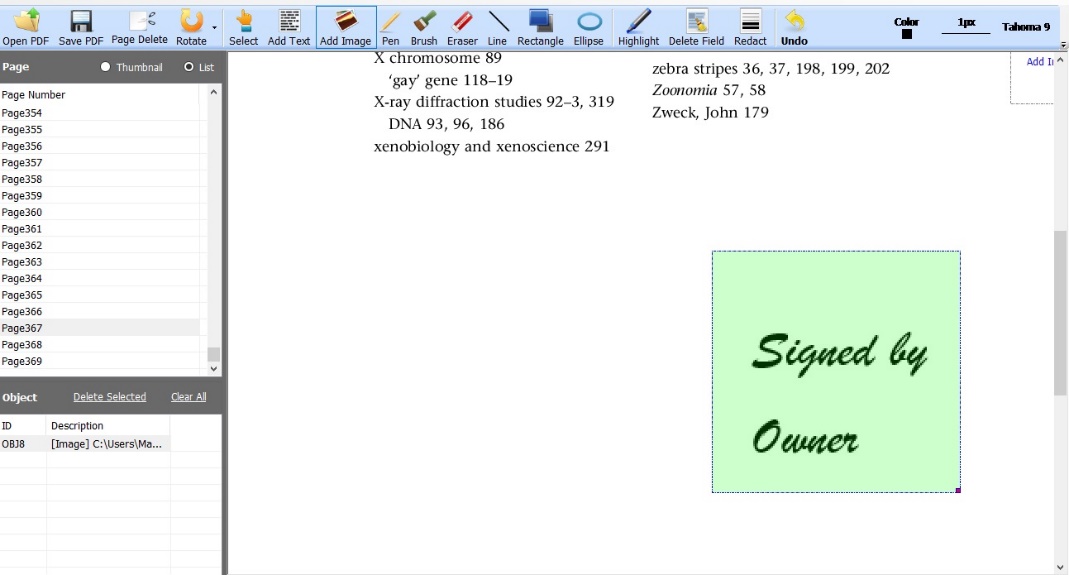
You can also move it anywhere on the page. Simply click on the image to change the cursor to a cross made of two double-sided arrows. Now, hold the watermark and move it to any position on the page.
Step 6. When all the above is done, you can proceed to watermark all the pages. On the toolbar, click on "Select" to choose the watermark and then click on "Copy to All Pages" to do exactly that.
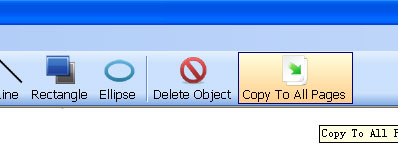
The watermark will appear on every page of the document in the same size and position as the original one.
Step 7. If you're feeling satisfied with the document's appearance, you can save it. Click on the "Save PDF" button (also found on the toolbar, second from left) to save your watermarked document.
That's how to add a watermark onto a pdf document with Win PDF Editor. This Windows software is a must-have if you frequently use or create PDF documents. Alongside watermarking, you can do lots of other things to modify and enhance your documents. It supports adding and deleting text, rotating PDF pages, inserting and editing images, highlighting text in PDF, annotating, redaction, saving PDF files in other formats and many other functions.
Furthermore, it's a lightweight software that works on all versions of Windows from XP all through Windows 11 and Windows 10 and later. Simply visit the download page, get the .exe file, install it and enjoy the many features of Win PDF Editor.